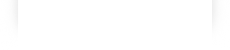Wiki-niort pour les nuls : Différence entre versions
(Page créée avec « '''Mode d'emploi (version du 29 mars 2012)''' Tout le monde peut consulter le wiki-niort et y naviguer à loisir librement, sans être référencé. Mais pour intervenir da... ») |
|||
| (2 révisions intermédiaires par 2 utilisateurs non affichées) | |||
| Ligne 1 : | Ligne 1 : | ||
'''Mode d'emploi (version du 29 mars 2012)''' | '''Mode d'emploi (version du 29 mars 2012)''' | ||
| − | Tout le monde peut consulter le wiki-niort et y naviguer | + | Tout le monde peut consulter le wiki-niort et y naviguer librement, sans être référencé. |
| − | Mais pour intervenir dans son contenu (modifier un article, créer une nouvelle page, entrer des photos, dialoguer avec les | + | Mais pour intervenir dans son contenu (modifier un article, créer une nouvelle page, entrer des photos, dialoguer avec les autres …), c’est un tout petit peu plus technique. Celui qui s’engage dans cette voie s’appelle un contributeur. |
== Créer son compte == | == Créer son compte == | ||
| − | Pour être contributeur, il faut être reconnu par le système. Il faut donc d’abord se déclarer, avec un nom (réel ou | + | Pour être contributeur, il faut être reconnu par le système. Il faut donc d’abord se déclarer, avec un nom (réel ou pseudonyme) et un mot de passe. |
| − | Ce référencement se fait en entrant dans le système en cliquant sur | + | Ce référencement se fait en entrant dans le système en cliquant sur « créer un compte » en haut à droite de la page d’accueil. |
Merci de retenir vos codes. Ils vous serviront pour vous connecter les fois suivantes et devenir un contributeur régulier. | Merci de retenir vos codes. Ils vous serviront pour vous connecter les fois suivantes et devenir un contributeur régulier. | ||
| − | Chaque fois que vous vous connectez, une barre d’outil apparaît en haut à gauche de la page wiki. En sélectionnant votre | + | Chaque fois que vous vous connectez, une barre d’outil apparaît en haut à gauche de la page wiki. En sélectionnant votre pseudonyme, vous pouvez, à l’intention des autres utilisateurs-contributeurs, vous présenter en quelques lignes. |
== Trois règles de base valable pour tout le système == | == Trois règles de base valable pour tout le système == | ||
| − | - le démarrage d’une intervention sur | + | - le démarrage d’une intervention sur du texte existant passe toujours par l’onglet « modifier » |
| + | |||
- la mise en forme d’un article ou d’une modification passe toujours par l’utilisation de la barre d’outils | - la mise en forme d’un article ou d’une modification passe toujours par l’utilisation de la barre d’outils | ||
| + | |||
- la validation d’une intervention passe toujours par la case « publier » | - la validation d’une intervention passe toujours par la case « publier » | ||
| Ligne 24 : | Ligne 26 : | ||
== Modifier un article existant == | == Modifier un article existant == | ||
| − | Ce point concerne par exemple la correction d’une faute d’orthographe, de grammaire, l’ajout d’un morceau de phrase ou d’un paragraphe, la création de liens internes ou externes, | + | Ce point concerne par exemple la correction d’une faute d’orthographe, de grammaire, l’ajout d’un morceau de phrase ou d’un paragraphe, la création de liens internes ou externes, etc. ... |
| − | Pour modifier un article existant, il faut d’abord avoir | + | Pour modifier un article existant, il faut d’abord avoir créé son compte (cf ci-dessus). |
Le chemin est ensuite le suivant : | Le chemin est ensuite le suivant : | ||
| − | - entrer dans « connexion », en haut à droite de la page d’accueil. Ceci fait apparaître deux séries d’onglets, en haut à droite (page de discussion, préférences, | + | - entrer dans « connexion », en haut à droite de la page d’accueil. Ceci fait apparaître deux séries d’onglets, en haut à droite (page de discussion, préférences, etc.) et en haut à gauche (page, discussion, modifier, historique, etc.). |
- ouvrez l’article que vous souhaitez modifier | - ouvrez l’article que vous souhaitez modifier | ||
| − | - cliquez sur l’onglet « modifier » dans la barre d’outils en haut à gauche (page, discussion, modifier, historique…). | + | - cliquez sur l’onglet « modifier » dans la barre d’outils en haut à gauche (page, discussion, modifier, historique…). Cela fait apparaître le texte source de l’article. |
- faites votre correction dans le texte source. | - faites votre correction dans le texte source. | ||
| − | - Prévisualisez votre modification (case « Prévisualiser » tout en bas qui fait apparaître à l’écran l’article modifié surmonté de la mention en rouge « Attention, ce texte n’est qu’un prévisualisation ») pour vérifier ce qu’elle donnera à l’écran | + | - Prévisualisez votre modification (case « Prévisualiser » tout en bas qui fait apparaître à l’écran l’article modifié surmonté de la mention en rouge « Attention, ce texte n’est qu’un prévisualisation ») pour vérifier ce qu’elle donnera à l’écran définitif. |
- Validez votre travail en cliquant sur « Publier » (tout en bas à gauche). | - Validez votre travail en cliquant sur « Publier » (tout en bas à gauche). | ||
| Ligne 48 : | Ligne 50 : | ||
== Créer une nouvelle page == | == Créer une nouvelle page == | ||
| − | Pour créer une nouvelle page, il faut d’abord avoir | + | Pour créer une nouvelle page, il faut d’abord avoir créé son compte (cf 1 ci-dessus). |
Pour une première tentative de mise en ligne d’une nouvelle page, le recours au Bac à sable et à l’anti-sèche (dans le menu Ressources en colonne de gauche) est fortement conseillé. | Pour une première tentative de mise en ligne d’une nouvelle page, le recours au Bac à sable et à l’anti-sèche (dans le menu Ressources en colonne de gauche) est fortement conseillé. | ||
| Ligne 56 : | Ligne 58 : | ||
'''A.En se positionnant dans la Catégorie où l’article va être classé :''' | '''A.En se positionnant dans la Catégorie où l’article va être classé :''' | ||
| − | - entrer dans la catégorie (liste Navigation ou liste Catégories) où vous souhaitez classer l’article, soit par « Quartiers » en sélectionnant ensuite le quartier concerné, soit par la (où l’une des) thématique concernée. | + | - entrer dans la catégorie (liste Navigation ou liste Catégories) où vous souhaitez classer l’article, soit par « Quartiers » en sélectionnant ensuite le quartier concerné, soit par la (où l’une des) thématique(s) concernée(s). |
- compléter la ligne « créer un article » avec le nom de l’article à créer. Ecrire ce titre en minuscules et éviter les articles au début. Valider en cliquant sur « créer ». Ceci fait apparaître la page dans laquelle vous allez copier votre article, surmontée d’une barre d’outils pour le mettre en forme. | - compléter la ligne « créer un article » avec le nom de l’article à créer. Ecrire ce titre en minuscules et éviter les articles au début. Valider en cliquant sur « créer ». Ceci fait apparaître la page dans laquelle vous allez copier votre article, surmontée d’une barre d’outils pour le mettre en forme. | ||
| − | - exécuter un copier-coller de votre texte pour le déposer dans la page, sous la barre d’outils. Si vous cliquez sur « Prévisualiser » (tout en bas, sous la page de travail), vous verrez alors apparaître la page telle que vous venez de | + | - exécuter un copier-coller de votre texte pour le déposer dans la page, sous la barre d’outils. Si vous cliquez sur « Prévisualiser » (tout en bas, sous la page de travail), vous verrez alors apparaître la page telle que vous venez de la créer. Vous constatez que la mise en page que vous aviez peut-être donnée à votre texte (sous-titres, paragraphes, tirets…) a disparu. C’est normal. |
| − | - à l’aide de la barre d’outils, procéder à la mise en forme de votre article dans la page de travail, de la même manière que vous le feriez avec n’importe quel traitement de texte : sélectionnez le texte concerné et appliquez gras, italique, sous-titre, liens, | + | - à l’aide de la barre d’outils, procéder à la mise en forme de votre article dans la page de travail, de la même manière que vous le feriez avec n’importe quel traitement de texte : sélectionnez le texte concerné et appliquez gras, italique, sous-titre, liens, etc. L’anti-sèche (menu Ressources, colonne de droite) détaille le fonctionnement de chacune des icônes. |
- Le cas échéant, au moment de la mise en forme, n’oubliez pas de référencer votre article sous les différentes catégories concernées. | - Le cas échéant, au moment de la mise en forme, n’oubliez pas de référencer votre article sous les différentes catégories concernées. | ||
| Ligne 71 : | Ligne 73 : | ||
'''B. En se positionnant en page d’accueil dans la case « contribuer au wiki-niort :''' | '''B. En se positionnant en page d’accueil dans la case « contribuer au wiki-niort :''' | ||
| − | - compléter la ligne « écrire un article » avec le nom de l’article à créer. Ecrire ce titre en minuscules et éviter les articles au début. Valider en cliquant sur « créer la page ». | + | - compléter la ligne « écrire un article » avec le nom de l’article à créer. Ecrire ce titre en minuscules et éviter les articles au début. Valider en cliquant sur « créer la page ». Cela fait apparaître la page dans laquelle vous allez copier votre article, surmonté d’une barre d’outils pour le mettre en forme. |
- Indiquer les catégories sous lesquelles vous souhaitez référencer votre article. | - Indiquer les catégories sous lesquelles vous souhaitez référencer votre article. | ||
| − | - Répéter ensuite la suite des opérations | + | - Répéter ensuite la suite des opérations décrites aux alinéas 3, 4 et 6 du A ci-dessus. |
| Ligne 82 : | Ligne 84 : | ||
Pour insérer une photo ou un dessin dans un article, il faut d'abord que cette image soit numérisée. | Pour insérer une photo ou un dessin dans un article, il faut d'abord que cette image soit numérisée. | ||
| − | Ensuite, nous vous conseillons de suivre pas à pas les conseils de l'aide (rubrique Aide, sous « Ressources » dans la colonne de gauche de la page d'accueil; | + | Ensuite, nous vous conseillons de suivre pas à pas les conseils de l'aide (rubrique Aide, sous « Ressources » dans la colonne de gauche de la page d'accueil ; sélectionnez ensuite la rubrique « Insérer une image ») en pratiquant des copier–coller, à partir de cette aide, que vous insérerez dans votre article. |
| Ligne 110 : | Ligne 112 : | ||
La source générale de l’article peut faire l’objet d’un paragraphe en bas d’article. | La source générale de l’article peut faire l’objet d’un paragraphe en bas d’article. | ||
| − | Une source ponctuelle (citation, | + | Une source ponctuelle (citation, affirmation ...) fera plutôt l’objet d’un chiffre et d’une note en bas de la page concernée. |
| − | Enfin, n’hésitez à installer dans votre article un maximum de liens : vers d’autres articles du wiki-niort, vers des articles de wikipédia (icône spéciale en barre d’outils), vers d’autres sites | + | Enfin, n’hésitez pas à installer dans votre article un maximum de liens : vers d’autres articles du wiki-niort, vers des articles de wikipédia (icône spéciale en barre d’outils), vers d’autres sites internet ... |
Version actuelle en date du 26 mars 2014 à 16:57
Mode d'emploi (version du 29 mars 2012)
Tout le monde peut consulter le wiki-niort et y naviguer librement, sans être référencé.
Mais pour intervenir dans son contenu (modifier un article, créer une nouvelle page, entrer des photos, dialoguer avec les autres …), c’est un tout petit peu plus technique. Celui qui s’engage dans cette voie s’appelle un contributeur.
Sommaire
- 1 Créer son compte
- 2 Trois règles de base valable pour tout le système
- 3 Modifier un article existant
- 4 Créer une nouvelle page
- 5 Inclure une photo ou une image (avec ou sans légende) dans un article
- 6 Discuter à propos d’un article
- 7 Quelques précautions, quelques « trucs »
- 8 Quelques conventions typographiques en vigueur dans wiki-niort
Créer son compte
Pour être contributeur, il faut être reconnu par le système. Il faut donc d’abord se déclarer, avec un nom (réel ou pseudonyme) et un mot de passe. Ce référencement se fait en entrant dans le système en cliquant sur « créer un compte » en haut à droite de la page d’accueil. Merci de retenir vos codes. Ils vous serviront pour vous connecter les fois suivantes et devenir un contributeur régulier.
Chaque fois que vous vous connectez, une barre d’outil apparaît en haut à gauche de la page wiki. En sélectionnant votre pseudonyme, vous pouvez, à l’intention des autres utilisateurs-contributeurs, vous présenter en quelques lignes.
Trois règles de base valable pour tout le système
- le démarrage d’une intervention sur du texte existant passe toujours par l’onglet « modifier »
- la mise en forme d’un article ou d’une modification passe toujours par l’utilisation de la barre d’outils
- la validation d’une intervention passe toujours par la case « publier »
Modifier un article existant
Ce point concerne par exemple la correction d’une faute d’orthographe, de grammaire, l’ajout d’un morceau de phrase ou d’un paragraphe, la création de liens internes ou externes, etc. ...
Pour modifier un article existant, il faut d’abord avoir créé son compte (cf ci-dessus).
Le chemin est ensuite le suivant :
- entrer dans « connexion », en haut à droite de la page d’accueil. Ceci fait apparaître deux séries d’onglets, en haut à droite (page de discussion, préférences, etc.) et en haut à gauche (page, discussion, modifier, historique, etc.).
- ouvrez l’article que vous souhaitez modifier
- cliquez sur l’onglet « modifier » dans la barre d’outils en haut à gauche (page, discussion, modifier, historique…). Cela fait apparaître le texte source de l’article.
- faites votre correction dans le texte source.
- Prévisualisez votre modification (case « Prévisualiser » tout en bas qui fait apparaître à l’écran l’article modifié surmonté de la mention en rouge « Attention, ce texte n’est qu’un prévisualisation ») pour vérifier ce qu’elle donnera à l’écran définitif.
- Validez votre travail en cliquant sur « Publier » (tout en bas à gauche).
Pour information, en sélectionnant l’onglet « historique », puis la case « comparez les versions sélectionnées », vous pouvez voir toutes les modifications apportées à un article.
Créer une nouvelle page
Pour créer une nouvelle page, il faut d’abord avoir créé son compte (cf 1 ci-dessus).
Pour une première tentative de mise en ligne d’une nouvelle page, le recours au Bac à sable et à l’anti-sèche (dans le menu Ressources en colonne de gauche) est fortement conseillé.
Deux façons de créer une nouvelle page après s’être connecté
A.En se positionnant dans la Catégorie où l’article va être classé :
- entrer dans la catégorie (liste Navigation ou liste Catégories) où vous souhaitez classer l’article, soit par « Quartiers » en sélectionnant ensuite le quartier concerné, soit par la (où l’une des) thématique(s) concernée(s).
- compléter la ligne « créer un article » avec le nom de l’article à créer. Ecrire ce titre en minuscules et éviter les articles au début. Valider en cliquant sur « créer ». Ceci fait apparaître la page dans laquelle vous allez copier votre article, surmontée d’une barre d’outils pour le mettre en forme.
- exécuter un copier-coller de votre texte pour le déposer dans la page, sous la barre d’outils. Si vous cliquez sur « Prévisualiser » (tout en bas, sous la page de travail), vous verrez alors apparaître la page telle que vous venez de la créer. Vous constatez que la mise en page que vous aviez peut-être donnée à votre texte (sous-titres, paragraphes, tirets…) a disparu. C’est normal.
- à l’aide de la barre d’outils, procéder à la mise en forme de votre article dans la page de travail, de la même manière que vous le feriez avec n’importe quel traitement de texte : sélectionnez le texte concerné et appliquez gras, italique, sous-titre, liens, etc. L’anti-sèche (menu Ressources, colonne de droite) détaille le fonctionnement de chacune des icônes.
- Le cas échéant, au moment de la mise en forme, n’oubliez pas de référencer votre article sous les différentes catégories concernées.
- après avoir prévisualisé vos modifications (case « Prévisualiser » tout en bas), validez votre travail en cliquant sur « Publier » (tout en bas à gauche).
B. En se positionnant en page d’accueil dans la case « contribuer au wiki-niort :
- compléter la ligne « écrire un article » avec le nom de l’article à créer. Ecrire ce titre en minuscules et éviter les articles au début. Valider en cliquant sur « créer la page ». Cela fait apparaître la page dans laquelle vous allez copier votre article, surmonté d’une barre d’outils pour le mettre en forme.
- Indiquer les catégories sous lesquelles vous souhaitez référencer votre article.
- Répéter ensuite la suite des opérations décrites aux alinéas 3, 4 et 6 du A ci-dessus.
Inclure une photo ou une image (avec ou sans légende) dans un article
Pour insérer une photo ou un dessin dans un article, il faut d'abord que cette image soit numérisée.
Ensuite, nous vous conseillons de suivre pas à pas les conseils de l'aide (rubrique Aide, sous « Ressources » dans la colonne de gauche de la page d'accueil ; sélectionnez ensuite la rubrique « Insérer une image ») en pratiquant des copier–coller, à partir de cette aide, que vous insérerez dans votre article.
Discuter à propos d’un article
Au-dessus de chaque article se trouve un onglet « discussion » qui vous permet d'échanger à plusieurs, par exemple si vous n'êtes pas d'accord avec le contenu de l'article ou si vous souhaitez un éclaircissement.
Quelques précautions, quelques « trucs »
- écrivez votre article dans un traitement de texte avant d’engager la procédure de publication. Les modifications y sont plus faciles.
- intégrez dès la phase d’écriture les conventions typographique recommandées ci-dessous au point 8. Ceci vous évitera, à vous ou aux administrateurs du wiki-niort, d’y revenir ensuite .
- Pour la mise en ligne de votre premier article ou pour essayer des choses, aller vous entraîner dans le Bac à sable (dans le menu Ressources en colonne de gauche).
- le recours régulier à l’anti-sèche (dans le menu Ressources en colonne de gauche) apporte la réponse à la plupart des questions pratiques que vous vous posez.
- attention à ne pas enchaîner plusieurs prévisualisations sans publier : seule la dernière prévisualisation serait alors publiée.
- pour avoir plusieurs tirets à la suite, utiliser la balise
avant et après la partie concernée par chaque tiret (à prendre en copier-coller dans l’anti-sèche du site).
- si vous avez perdu l’article que vous venez de mettre en ligne (par exemple parce que vous avez oublié de lui donner une catégorie) ou si vous cherchez un article non référencé, cherchez dans les Pages spéciales (dans le menu Boite à outils en colonne de gauche), puis sélectionnez « articles sans catégorie ».
- Il est souvent intéressant de citer les sources d’un article. Deux cas de figure sont possibles :
La source générale de l’article peut faire l’objet d’un paragraphe en bas d’article.
Une source ponctuelle (citation, affirmation ...) fera plutôt l’objet d’un chiffre et d’une note en bas de la page concernée.
Enfin, n’hésitez pas à installer dans votre article un maximum de liens : vers d’autres articles du wiki-niort, vers des articles de wikipédia (icône spéciale en barre d’outils), vers d’autres sites internet ...
Quelques conventions typographiques en vigueur dans wiki-niort
- les titres s’écrivent en minuscules (ex : Aéroport de Niort-Souché)
- les sous-titres s’écrivent en minuscules non grasses
- les noms propres (y compris les noms de famille) s’écrivent en minuscules (ex : Georges Brassens)
- les dates s’écrivent en chiffre (ex : 11 septembre 2001)